zoomとtebanasuを連携させる方法
zoomと連携設定をすることで、tebanasuをさらに便利にご利用いただけます。
具体的には以下のような機能が使用できるようになります。
-
面談ごとに異なるURLを自動発行
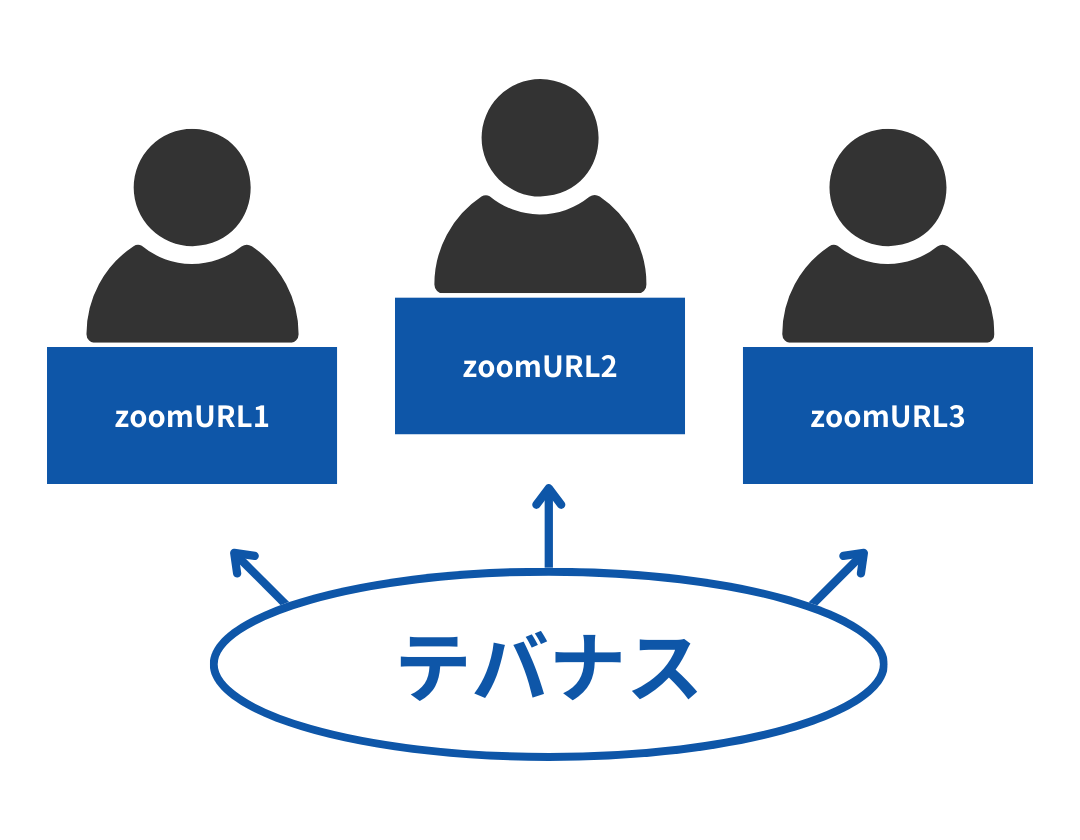
面談のたびに毎回お客様専用のzoomURLが自動で発行されます。
他の人が入ってくることがないので、お客様との面談を安心して行えます。 -
面談の内容を自動録画&クラウド保存
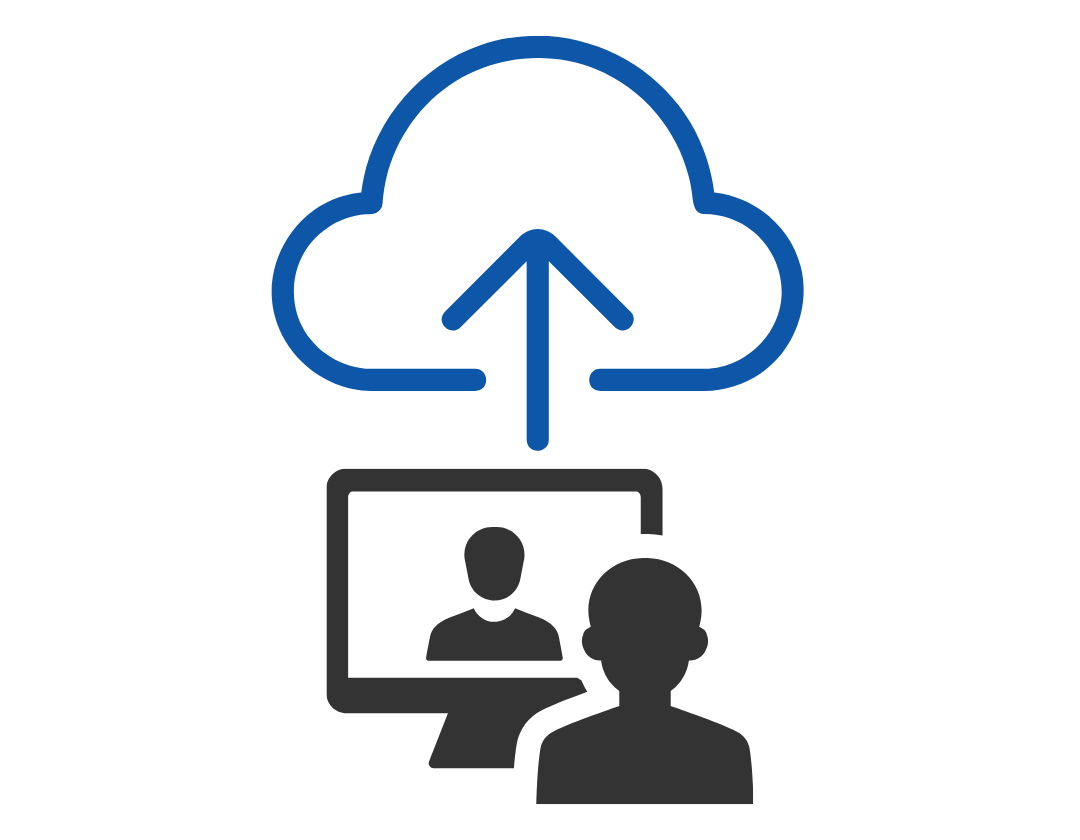
面談は自動的に録画され、zoomのクラウドレコーディングに保存されます。
内容の振り返りや重要なやり取りの再確認に便利です。
※クラウドレコーディング機能を使うにはzoomの有料アカウントが必要です。* -
面談動画を簡単に共有
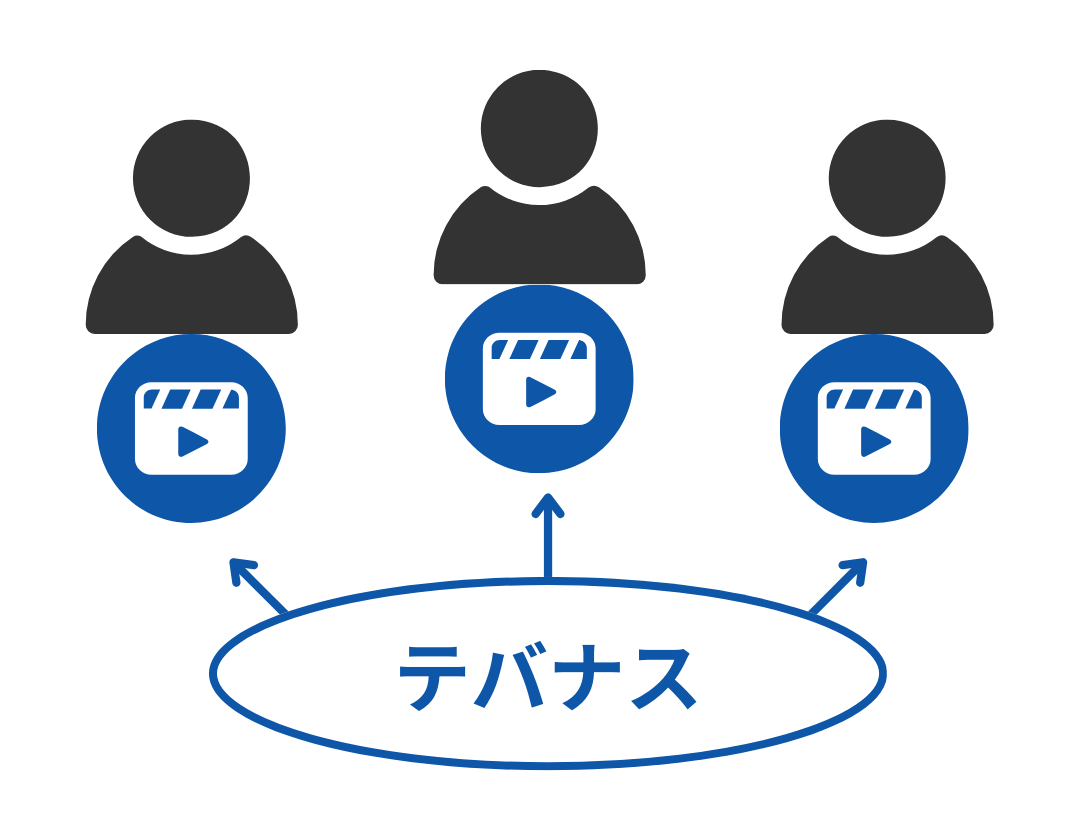
録画された面談動画は、お客様にカンタンに共有ができます。
一度で理解するのは難しい内容も繰り返し確認ができるので、お客様に大変喜ばれる機能です。
*「クラウド レコーディングを有効にするための前提条件」
・プロ、ビジネス、教育機関向け、またはエンタープライズ アカウント
・アカウント レベルとグループレベルの設定を変更できる、アカウント オーナーまたは管理者の権限
・ライセンス ユーザー
設定方法
1.「担当者設定」-「基本情報」を開きます。
2.[Zoom連携する]ボタンをクリックします。
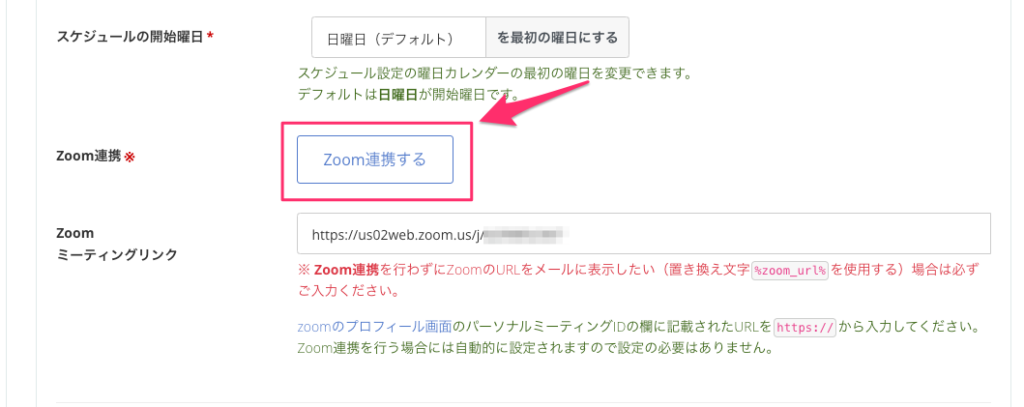
3.権限についての確認画面が表示されますので[Allow]をクリックします。
※zoomのサインイン画面が表示された場合は、サインインを行った後に表示されます。
※「□Allow this app to use my shared access permissions.」のチェックは不要です。
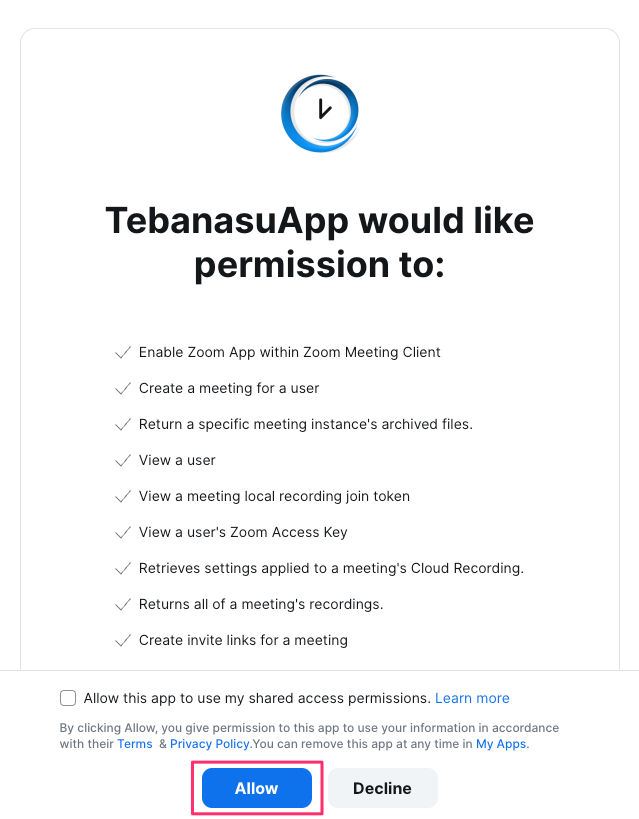
tebanasuの画面に戻りますので、ボタンが[zoom連携済み]となっていれば連携完了です。
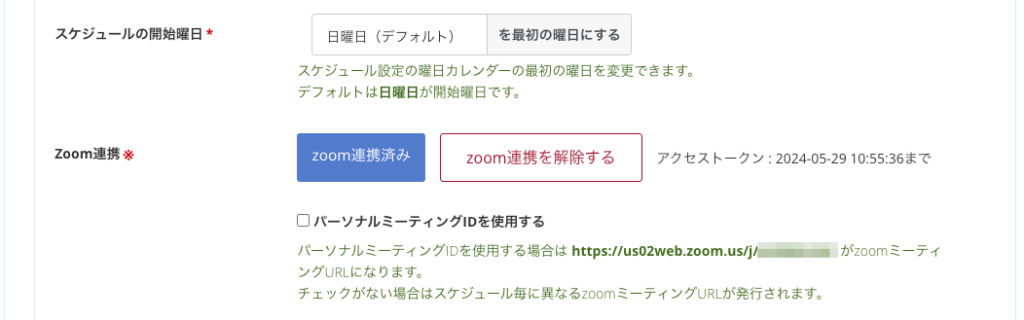
面談ごとに異なるURLを自動的に発行
「□ パーソナルミーティングIDを使用する」にチェックが入っていない場合は、自動的に面談ごとに異なるURLが発行されます。
チェックを入れた場合は、パーソナルミーティングIDを使用するため、すべてのお客様で同じURLでの面談が可能です。

面談ごとに異なるURLを発行する場合、お客様と同じミーティングルームに参加しないと面談が実施できなくなるので注意が必要です。
間違いなく同じミーティングルームに参加するためには、tebanasuの「スケジュール一覧」からzoomを起動する方法をお勧めします。
1.「スケジュール一覧」を開きます。
2.実施する面談の左にある[i]アイコンをクリックします。

3.「予約詳細」画面が開きますので、[zoom.usを開く]をクリックします。

この操作によりお客様に通知されているzoomURLでzoomを開けますので、お客様と異なるミーティングルームに参加することを防げます。
面談動画をお客様に共有
zoom連携を行うと、面談の様子が自動的にzoomのクラウド保存されるようになります。
※クラウドレコーディングの使用にはzoomの有料アカウントが必要です。
*「クラウド レコーディングを有効にするための前提条件」
・プロ、ビジネス、教育機関向け、またはエンタープライズ アカウント
・アカウント レベルとグループレベルの設定を変更できる、アカウント オーナーまたは管理者の権限
・ライセンス ユーザー
この面談動画をお客様にも共有できるため、レポートと合わせて利用することで充実したアフターフォローが行えます。
面談動画は公開/非公開を選択ができ、公開としている場合は面談後のレポートでお客様が動画を参照できるようになります。
※予約ページの設定で「□
結果登録時にお申込者にメールを送信する」、「□ 面談結果レポート機能を利用する」にチェックが入っている必要があります。
動画を公開する場合は、「予約詳細」画面から設定を行います。
1.「スケジュール一覧」を開きます。
2.面談の[結果登録]をクリックします。

3.「予約詳細」画面が表示されますので、「面談動画の公開」で「公開する」を選択します。
※動画のリンクをクリックすると動画を確認できます。(再生回数としてカウントされます)
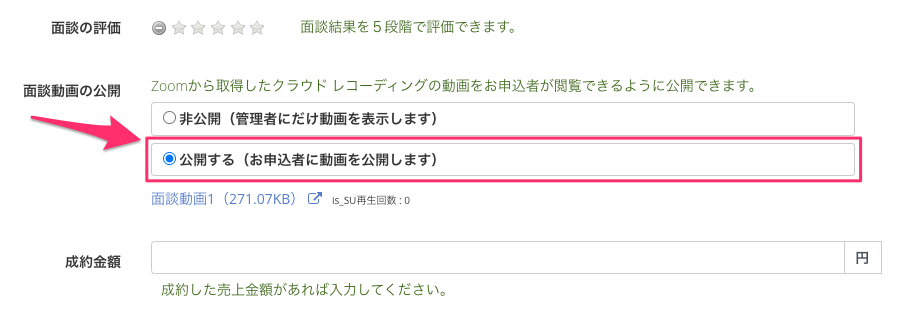
公開設定を行った後でお客様に面談結果レポートを送信した場合、レポート画面に「面談動画」項目が表示されるようになり、お客様がリンクから動画を参照できるようになります。
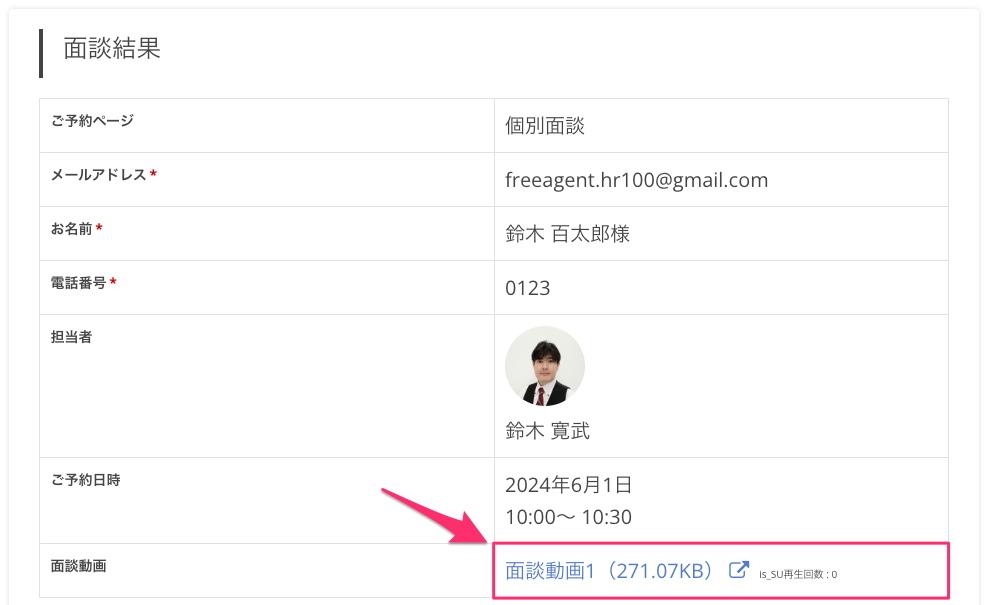
こんなときは
動画がまだ作成されていないと表示される
クラウド保存には面談にかかった時間と同程度の作業時間を必要とするため、tebanasuに反映するまで時間が掛かります。
以下のメッセージが表示されている場合は、しばらく後にもう一度画面を確認してみてください。
動画が反映されていない場合
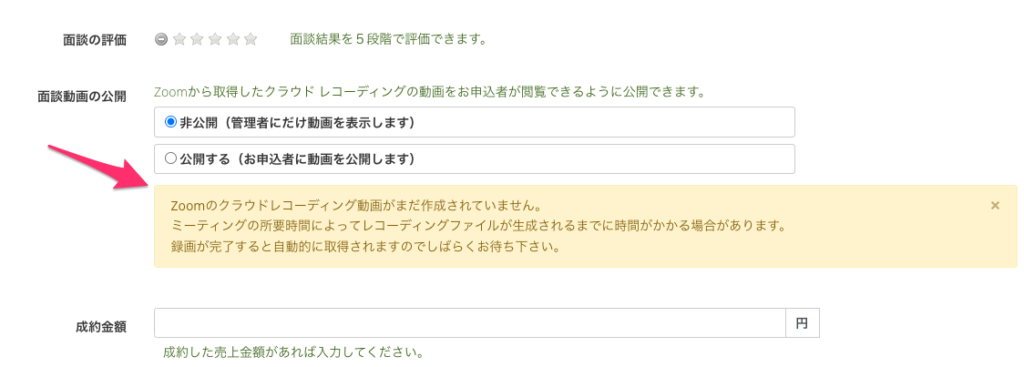
動画が反映された場合
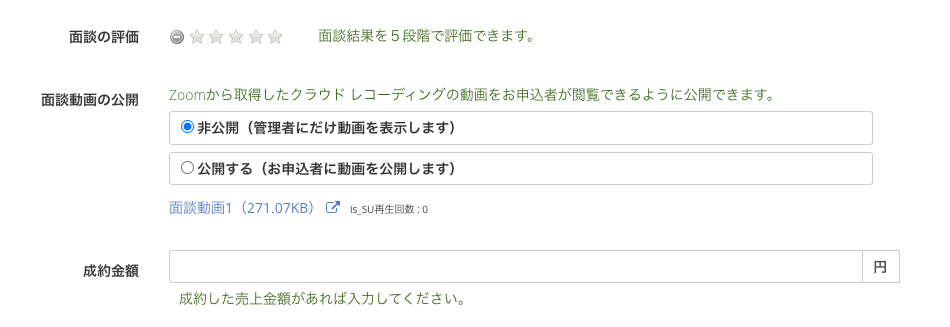
連携を解除する場合
zoomとの連携を解除する場合は、以下の手順をご参照ください。
1.「担当者設定」-「基本情報」を開きます。
2.「Zoom連携」項目の[zoom連携を解除する]をクリックします。
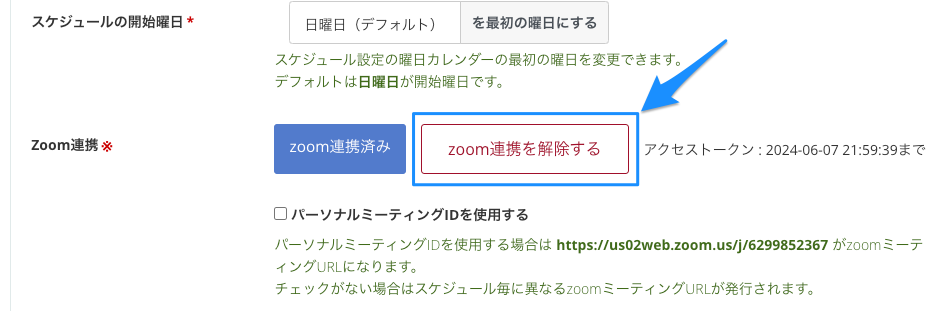
クリック後、数秒で「zoom連携を解除しました」というメッセージが表示されます。
画面内の「Zoom連携」項目が[zoom連携する]ボタンだけになっている場合は正常に解除が完了しています。
